Visual Studio For Mac Keeps Crashing On Mac Mini
- Visual Studio For Mac Keeps Crashing On Mac Mini Version
- Visual Studio For Mac Keeps Crashing On Mac Mini Mac
- Visual Studio For Mac Keeps Crashing On Mac Mini 2
- Visual Studio For Mac Keeps Crashing On Mac Mini Windows 10
Symptoms
- The most common Squad errors that players reported until now are Crashes, FPS Issues, Visual Studio Issue, Resolution Problems and other minor bugs. You can find these errors detailed and solutions on how to fix them below.
- Paste it into mac /.ssh/authorizedkeysin a New Line. Download the attached scp.zipbinary to Downloadfolder on Macand decompress it. Need temporarily disable the System Integrity Protection (SIP): Reboot the systemand hold downCommand+R (⌘+R)keys simultaneously when you hear the startup chime; this will bootmacOS into Recovery Mode.
Use the Visual Studio debugger to quickly find and fix bugs across languages. The Visual Studio for Mac debugger lets you step inside your code by setting Breakpoints, Step Over statements, Step Into and Out of functions, and inspect the current state of the code stack through powerful visualizations.
When you start Microsoft Excel for Mac or try to open a new Excel workbook, you experience one of the following issues:
The program closes unexpectedly.
You receive an error message that resembles the following:
The application Microsoft Excel quit unexpectedly. Mac OS X and other applications are not affected. Click relaunch to launch the application again. Click report to see more details or send a report to Apple
Resolution
To resolve this problem, use one of the following methods, depending on your version of Office for Mac.
Excel 2016 for Mac
Step 1: Quit all programs and close all windows
On the Apple menu, click Force Quit.
Select an application in the 'Force Quit Applications' window.
Note You cannot quit Finder.Click Force Quit.
Repeat steps A through C for all the applications that are causing issues until you exit all active applications.
Step 2: Remove Excel preferences and Office settings
Make sure that all Microsoft Office for Mac programs are closed.
On the Go menu, open the root/hidden Library folder.
Note The Library folder is hidden in Mac OSX Yosemite. To display this folder, hold down the OPTION key while you click the Go menu.Open the Group Containers folder.
Look for a folder whose name ends '.Office,' and open it.
In this folder, look for the Com.microsoft.officeprefs.plist file.
Delete this file by dragging it to the trash. This will delete the Office preferences that you set during the initial start of the application.
Restart the application, and check whether the issue is resolved. If the issue is not resolved, delete the whole folder that you found in step D. This will delete all previous settings and preferences that were set across all applications.
Note This will reset Office back to the first-run phase of initial set up. It will also re-create a folder in the ~/Library/Group Containers location.
Step 3: Perform a clean restart
For information how to clean start your Operating system (OS), see the following Microsoft Knowledge Base article:
2398596 Perform a clean startup (safe mode) to determine whether background programs are interfering with Office for Mac
If the problem continues to occur, go to the next step.
Step 4: Remove and then reinstall Office
For information how to remove and then reinstall Office, see the following office website:
How to download and install or uninstall Office 2016 for Mac
If the issue continues to occur in safe mode, go to the next step.
Step 5: Use the 'Repair Disk Permissions' feature
You can use the Repair Disk Permissions feature to troubleshoot permissions problems in Mac OS X 10.2 or later versions. To use the Repair Disk Permissions feature, follow these steps:
On the Go menu, click Utilities.
Start the Disk Utility program.
Click the primary hard disk drive for your computer.
On the First Aid tab, click Repair Disk Permissions.
Note The Disk Utility program repairs only software that is installed by Apple. This utility also repairs folders, such as the Applications folder. However, this utility does not repair software that is in your home folder. For more information about the Repair Disk Permissions feature, see the following AppleCare article:
About Disk Utility's Repair Disk Permissions feature
Excel for Mac 2011
Step 1: Quit all programs and close all windows
On the Apple menu, click Force Quit.
Select an application in the 'Force Quit Applications' window.
Note You cannot quit Finder.Click Force Quit.
Repeat steps A through C until you exit all active applications.
Step 2: Remove Excel preferences
Quit all Microsoft Office for Mac programs.
On the Go menu, click Home.
Open the Library folder.
Note The Library folder is hidden in MAC OS X Lion. To display this folder, hold down the OPTION key while you click the Go menu.Open the Preferences folder.
Click View, and then click Arrange by Name.
Look for a file that is named 'Com.microsoft.Excel.plist.'
Locate the file, move it to the desktop. If you cannot locate the file, the program is using the default preferences.
If you located the file and moved it to the desktop, start Microsoft Excel, and then check whether the problem still occurs. If the problem still occurs, quit Excel, and then restore the file to its original location. Then, go to the next step. If the problem seems to be resolved, you can move the Com.microsoft.Excel.plist file to the trash.
Quit all Microsoft Office for Mac programs.
On the Go menu, click Home.
Open the Library folder.
Note The Library folder is hidden in MAC OS X Lion. To display this folder, hold down the OPTION key while you click the Go menu.Open the Preferences folder.
Open the Microsoft folder.
Look for a file that is named 'Com.microsoft.Excel.prefs.plist.'
If you located the file, move it to the desktop. If you do not locate the file, the program is using the default preferences.
If you located the file and moved it to the desktop, start Excel, and check whether the problem still occurs. If the problem still occurs, quit Excel, and restore the file to its original location. Then, go to the next step. If the problem seems to be resolved, you can move the Com.microsoft.Excel.prefs.plist file to the trash.
Close all Microsoft Office applications.
On the Go menu, click Home.
Open the Library folder.
Note The Library folder is hidden in MAC OS X Lion. To display this folder, hold down the OPTION key while you click the Go menu.Open the Preferences folder.
Open the Microsoft Folder.
Open the Office 2011 folder.
Look for a file that is named Excel Toolbars (12)' or Microsoft Excel Toolbars. '
If you located the file, move it to the desktop. If you do not locate the file, the program is using the default preferences.
If you located the file and moved it to the desktop, start Excel, and then check whether the problem still occurs. If the problem still occurs, quit Excel, and restore the file to its original location. Then, go to the next step. If the problem seems to be resolved, you can move the toolbars file to the trash. If the problem continues to occur, go to the next step.
Step 3: Perform a clean restart
For information how to clean start your operating system, see the following Microsoft Knowledge Base article:
2398596 Perform a clean startup (safe mode) to determine whether background programs are interfering with Office for Mac
If the problem continues to occur, go to the next step.
Step 4: Remove and then reinstall Office
For information about how to remove and then reinstall Office, see the following Microsoft Knowledge Base article:
2398768 How to completely remove Office for Mac 2011
If the issue continues to occur in safe mode, go to the next step.
Step 5: Use the Repair Disk Permissions feature
You can use the Repair Disk Permissions feature to troubleshoot permissions problems in Mac OS X 10.2 or later versions. To use the Repair Disk Permissions feature, follow these steps:
On the Go menu, click Utilities.
Start the Disk Utility program.
Click the primary hard disk drive for your computer.
On the First Aid tab, click Repair Disk Permissions.
Note The Disk Utility program repairs only software that is installed by Apple. This utility also repairs folders, such as the Applications folder. However, this utility does not repair software that is in your home folder. For more information about the Repair Disk Permissions feature, see the following AppleCare article:
Visual Studio For Mac Keeps Crashing On Mac Mini Version
In this section, you'll find solutions to common issues with Visual Studio Tools for Unity, descriptions of known issues, and learn how you can help improve Visual Studio Tools for Unity by reporting errors.
Troubleshooting the connection between Unity and Visual Studio
Confirm Editor Attaching is enabled
In the Unity Menu, select Edit > Preferences and then select the External Tools tab. Confirm that the Editor Attaching checkbox is enabled. For more information, see the Unity Preferences documentation.
Unable to attach
- Try to temporarily disable your antivirus or create exclusion rules for both VS and Unity.
- Try to temporarily disable your firewall or create rules for allowing TCP/UDP networking between VS and Unity.
- Some programs, like Team Viewer, can interfere with process detection. You can try to temporarily stop any extra software to see if it changes something.
- Do not rename the main Unity executable, as VSTU is only monitoring 'Unity.exe' processes.
Visual Studio crashes
This issue can be due to the Visual Studio MEF cache being corrupted.
Try removing the following folder to reset the MEF cache (close Visual Studio before doing this):
This should fix your issue. In case you are still experiencing the problem, run a Developer Command Prompt for Visual Studio as Administrator and use the following command:
Visual Studio stops responding
Several Unity plugins like Parse, FMOD, UMP (Universal Media Player), ZFBrowser, or Embedded Browser are using native threads. It’s an issue when a plugin ends up attaching a native thread to the runtime, which then does blocking calls to the OS. This means Unity can't interrupt that thread for the debugger (or domain reload) and stop responding.
For FMOD, there is a workaround, you can pass FMOD_STUDIO_INIT_SYNCHRONOUS_UPDATE initialization flag to disable asynchronous processing and perform all processing on the main thread.
Incompatible project in Visual Studio
First, check that Visual Studio is set as your external script editor in Unity (Edit/Preferences/External Tools). Then check that the Visual Studio plugin is installed in Unity (Help/About must display a message like Microsoft Visual Studio Tools for Unity is enabled at the bottom). Then check that the extension is properly installed in Visual Studio (Help/About).
Extra reloads, or Visual Studio losing all open windows
Be sure to never touch project files directly from an asset processor or any other tool. If you really need to manipulate the project file, we expose an API for that. Please check the Assembly references issues section.
If you experience extra reloads or if Visual Studio is losing all open Windows on reload, make sure that you have proper .NET targeting packs installed. Check the following section about frameworks for more information.
The debugger does not break on exceptions
When using the legacy Unity runtime (.NET 3.5 equivalent), the debugger will always break when an exception is unhandled (=outside a try/catch block). If the exception is handled, the debugger will use the Exception Settings Window to determine if a break is required or not.
With the new runtime (.NET 4.6 equivalent), Unity introduced a new way for managing user exceptions and as a result, all exceptions are seen as 'user-handled' even if they are outside a try/catch block. That's why you now need to explicitly check them in the Exception Settings Window if you want the debugger to break.
In the Exception Settings window (Debug > Windows > Exception Settings), expand the node for a category of exceptions (for example, Common Language Runtime Exceptions, meaning .NET exceptions), and select the check box for the specific exception you want to catch within that category (for example System.NullReferenceException). You can also select an entire category of exceptions.
On Windows, Visual Studio asks to download the Unity target framework
Visual Studio Tools for Unity requires the .NET framework 3.5, which isn't installed by default on Windows 8 or 10. To fix this issue, follow the instructions to download and install the .NET framework 3.5.
When using the new Unity runtime, .NET targeting packs version 4.6 and 4.7.1 are also required. It is possible to use the VS2017 installer to quickly install them (modify your VS2017 installation, individual components, .NET category, select all 4.x targeting packs).
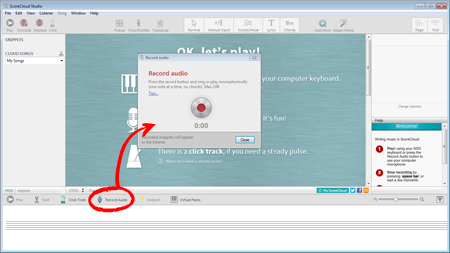
Assembly reference issues
If your project is complex reference-wise or if you want to better control this generation step, you can use our API for manipulating the generated project or solution content. You can also use response files in your Unity project and we'll process them.
Breakpoints with a warning
If Visual Studio is unable to find a source location for a specific breakpoint you will see a warning around your breakpoint. Check that the script you are using is properly loaded/used in the current Unity scene.
Breakpoints not hit
Check that the script you are using is properly loaded/used in the current Unity scene. Quit both Visual Studio and Unity then delete all generated files (*.csproj, *.sln) and the whole Library folder.
Unable to debug Android players
We use multicast for player detection (which is the default mechanism used by Unity), but after that we use a regular TCP connection to attach the debugger. The detection phase is the main issue for Android devices.
Wifi is versatile but super slow compared to USB because of latency. We saw a lack of proper multicast support for some routers or devices (Nexus series are well known for this).
USB is super-fast for debugging, and Visual Studio Tools for Unity is now able to detect USB devices, and talk to the adb server to properly forward ports for debugging.
Issues with Visual Studio 2015 and IntelliSense or code coloration
Try upgrading your Visual Studio 2015 to update 3.
Known issues
There are known issues in Visual Studio Tools for Unity that result from how the debugger interacts with Unity's older version of the C# compiler. We're working to help fix these problems, but you might experience the following issues in the meantime:
When debugging, Unity sometimes crashes.
When debugging, Unity sometimes freezes.
Stepping into and out of methods sometimes behaves incorrectly, especially in iterators or within switch statements.
Report errors
Please help us improve the quality of Visual Studio Tools for Unity by sending error reports when you experience crashing, freezes, or other errors. This helps us investigate and fix problems in Visual Studio Tools for Unity. Thank you!
How to report an error when Visual Studio freezes
There are reports that Visual Studio sometimes freezes when debugging with Visual Studio Tools for Unity, but we need more data to understand this problem. You can help us investigate by following the steps below.
Visual Studio For Mac Keeps Crashing On Mac Mini Mac
To report that Visual Studio freezes while debugging with Visual Studio Tools for Unity
On Windows:
Open a new instance of Visual Studio.
Open the Attach to Process dialog. In the new instance of Visual Studio, on the main menu, choose Debug, Attach to Process.
Attach the debugger to the frozen instance of Visual Studio. In the Attach to Process dialog, select the frozen instance of Visual Studio from the Available Processes table, then choose the Attach button.
Pause the Debugger. In the new instance of Visual Studio, on the main menu, choose Debug, Break All, or just press Ctrl+Alt+Break.
Create a thread-dump. In the Command window, enter the following command and press Enter:
You might need to make the Command window visible first. In Visual Studio, on the main menu, choose View, Other Windows, Command Window.
On Mac:
Open a terminal and get the PID of Visual Studio for Mac:
Launch the lldb debugger:
Attach to the Visual Studio for Mac instance using the PID:
Retrieve the stacktrace for all the threads:
Visual Studio For Mac Keeps Crashing On Mac Mini 2
Finally, send the thread-dump to vstusp@microsoft.com, along with a description of what you were doing when Visual Studio became frozen.
Visual Studio For Mac Keeps Crashing On Mac Mini Windows 10
See also
