Mac App Store Update
Since developers are constantly improving their apps, the Mac App Store keeps track of your apps and tells you when an update is available — including OS X software updates. Update one app at a time or all of them at once, for free. Open the App Store. In the sidebar, click Updates. Click Update next to an app to update only that app, or click Update All. If you didn’t get the app from the App Store on your Mac, contact the app developer to get help with updates.
Assuming you are downloading the software update or any app on your Mac. Launch App Store on your computer. If you are downloading any updates, click on the Updates tab.
App Store User Guide
App Store keeps track of updates for apps you purchased with your Apple ID.
When an update is available, you receive a notification. You also see a badge on the App Store icon in the Dock and a number next to Updates in the sidebar that shows the number of updates available.
Update from the App Store
Update from the Updates pane: Click Updates in the sidebar, then do one of the following:
Update all apps: Click Update All.
Update individual apps: Click Update beside each app that you want to update.
Update from the Discover, Create, Work, Play, Develop, and Categories areas: Click the Update button next to an app.
Update from the Apple menu
On your Mac, choose Apple menu , then see if you have any updates available.
The number of updates appears to the right of App Store in the menu.
To get your updates, choose App Store.
After App Store opens, click Updates in the sidebar.
Update from a notification
You can download an app update without opening App Store.
If you receive a notification that an app update is available, click Install. (Or click Close to dismiss the notification.)
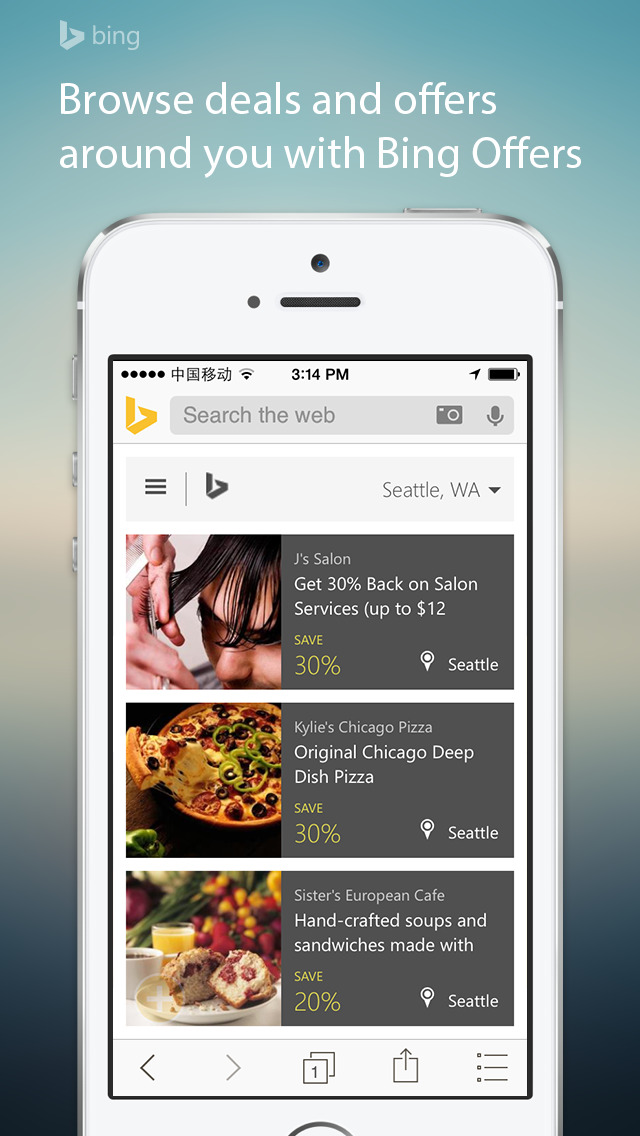
Automatically keep apps up to date
You can automatically download and install app updates.
In the App Store on your Mac, choose App Store > Preferences.
Select Automatic Updates.
Mac App Store Update For Os X El Capitan
