Software To Show Hidden Files On Mac
Best FTP client for Mac
Once relaunched, you will ow be able to access all hidden files. To hide them again, follow the same steps but type this instead into the Terminal: defaults write com.apple.finder AppleShowAllFiles NO And you’re done! However sometimes even doing this every time we need to show hidden files on Mac can become tedious. Hence our solution! To view hidden files in the Finder, open a Terminal window and run the following commands in it, pressing Enter after each one: defaults write com.apple.finder AppleShowAllFiles TRUE. This command tells Finder to show hidden files and then restarts it. It’ll show all those hidden files and folders once you’re done.
When you look at your desktop, or inside any folder for that matter, on your Mac you’ll see a number (one that will vary depending on how well-organized you are) of file and folder icons. What all of us have in common, however, is a huge range of system files that are hidden just out of view.
Easy way to show hidden files
Try Setapp to make all your files visible on a Mac. With the tools we offer, nothing gets lost in the shuffle.
Those of us who have lived online for long enough will remember the Delete System32 hoax, with which trolls encouraged naive PC users to delete their Windows 2000 system directory. It’s not a shock that, since those days, developers have taken more care to hide away files that are essential to their operating systems.
There are, however, times when you need to access those files. Most of them are hidden away in the ~/Library folder, but the truth is that the average Mac holds a treasure trove of files and folders that you either no longer need or may want to access for troubleshooting purposes.
Is it normal that 'System' takes up 90GB+ of storage? What does it contain? How to get your System folder under control?
Three Ways to See Hidden Files on Mac
There’s good news for anyone out there who’s looking to access hidden files on their Mac: you can do exactly that, in a number of different ways, by arming yourself with a little bit of knowledge. There are a couple of Finder augmentation and replacement apps, for example, that make the process as easy as clicking a single button.
Before kicking off, however, it’s important to highlight that you should play it safe when digging through hidden files on your laptop or desktop. Unless you know exactly what you’re looking for you can do some serious damage to your operating system, so you’ll want to proceed with caution. After all, these files are hidden for a reason!
See hidden files on Mac via Finder
As mentioned above, it doesn’t take much to make the hidden files on your Mac visible. In fact, you can check out all of the hidden files on your Mac by following just three easy steps:
- In Finder, open up your Macintosh HD folder
- Press Command+Shift+Dot
- Your hidden files will become visible. Repeat step 2 to hide them again!
This process will also work elsewhere, including your Documents or Applications folders. However, if you know what you’re looking for is in your ~/Library folder and would rather jump straight into that then you can take the following steps instead:
- In Finder, hold down Alt and click Go at the top of your screen
- Click on Library to open up the, normally hidden, folder
Be prepared for one very cluttered looking Desktop if you decide to uncover all the hidden files there. If you’re anything like the average Mac user, most of what you’ll find will be made up of system files and autosaved Microsoft Word documents!
Some users have reported success finding documents that they thought were lost forever after their Mac crashed without saving, which is always a useful tip to have in the back pocket.
Unhide files on Mac with Terminal commands
Terminal, a Mac command-line interface, is included in macOS by default and allows you to use command prompts to control your Mac instead of following a potentially complex series of instructions to do the same thing in Finder.
If you’re already familiar with using Terminal, then you might prefer to run the following script to reveal your hidden files:
- Open Terminal
- Enter the following: defaults write com.apple.Finder AppleShowAllFiles true [Press Return] killall Finder
- To hide files again, change the “true” in the step above to “false”
It doesn’t matter too much whether you use Terminal or Finder to make the hidden files on your Mac visible, though you might prefer the latter if you’ve never run scripts on Terminal before, as both routes accomplish the same thing.
One reason you might opt to use Terminal is that it allows you to hide any file or folder on your Mac, which is a great way to avoid that sense of residual curiosity felt by others should they come across a password protected .rar on your desktop! To hide files, just:
- Open Terminal
- Enter the following: chflags hidden [Press Space]
- Drag files or folders to be hidden from Finder into the Terminal window, which will display their paths in Terminal
- Press Return to hide
To make your files visible again, just repeat the above steps using “chflags nohidden” in place of “chflags hidden.” Of course, the fact that anyone else who knows this trick can also use it to unhide your files means that this isn’t an adequate substitute for other security measures.
Use file managers to access hidden files
How to find the path of a file in Mac? Apps like DCommander and Forklift, both of which perform like native macOS apps and function as extensions of Finder, represent great choices if you’re at all uncomfortable using Terminal or digging around in your ~/Library folder.
Because these apps allow you to make hidden files and folders visible (or invisible) using shortcuts or clicking buttons within the apps, they make the whole process incredibly simple. In Forklift, for example, you can show hidden files by:
- Clicking View
- Selecting View Options towards the bottom of the dropdown menu
- Checking the box next to Show Hidden Files
There’s also a button in the toolbar to show and hide hidden files. DCommander has a similar function available, with a Show System Files command, but you need to add it manually to the app’s toolbar:
As you might guess from those subtle differences in terminology, we would suggest that Forklift is more suitable for someone looking for something that really looks and acts like Finder. DCommander, with a larger range of features and toolbar buttons enabled by default, is still intuitive but feels a little more dense.
Whichever you settle on remember that just because these apps make accessing hidden files easy it doesn’t mean that you can’t do some real damage if you start messing around with the wrong thing!
Try all these apps for free
Get a huge set of top apps for keeping your Mac in shape. Best utilities in one pack, give it a go!
Leave hidden files to automatic cleanup
For some Mac users, the question of how to see hidden files is nothing more than succumbing to curiosity. For others, it’s a necessity for troubleshooting a piece of software or device that’s not performing as it should.
Somewhere in between are those in the pursuit of a few spare gigabytes as their hard drive rapidly fills up. If you’re one of those people looking to clean up useless hidden data then an app like CleanMyMac X might be exactly what you need:
- Open up the app and select Smart Scan
- Hit Scan
- Select Review Details underneath Cleanup to see how much System Junk you can safely delete
- Hit Run to remove those unneeded files

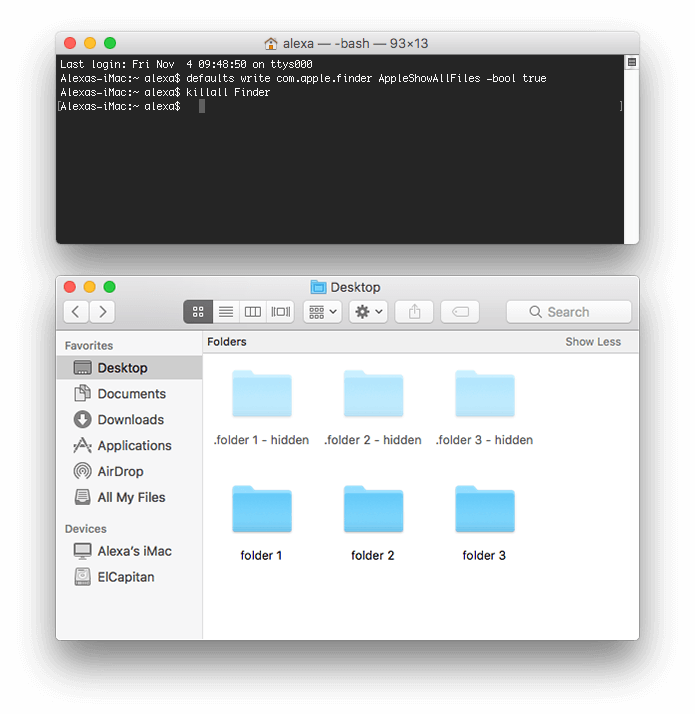
An app like CleanMyMac X will free up space just as effectively, probably more so, than you’ll be able to by randomly deleting hidden files and hoping for the best. If you do end up going this route then don’t consider learning more about hidden content a waste of time — at least you know what to watch out for if someone tries to troll you into deleting vital system files!
Best of all, DCommander, Forklift, and CleanMyMac X apps mentioned above are all available for a free trial through Setapp, a collection of more than 150 macOS apps from top developers all over the world.
Meantime, prepare for all the awesome things you can do with Setapp.
Read on
Look For Hidden Files On Mac
Sign Up
Show Hidden Files On Mac
