Mac Why Some App Doesn Uninstall
This happens all the time, you install a new fresh program with a hope to sort out your issue, but after a period of dissatisfactory usage, you decide to uninstall it. But what you find in the course of your action really irritates you a lot.
- How Do I Uninstall Apps On Mac
- Uninstall A Program That Won't Uninstall
- Uninstall Apps I Don't Want
- Mac Why Some App Doesn Uninstall Windows 10
Some other apps, however, are crucial to your macOS and won’t go away after a simple ⌘ + Delete. For example, Mail or Notes or Books. So how to uninstall Mail on Mac? Or, more generally, how to delete apps on Mac that won't delete? If you’re tech savvy, you might think that using Terminal might help you, by using its remove command. Click on “My Computer” and select “Uninstall or change a program” option from the tool bar and you will be taken to the list within the control panel, where you can uninstall your programs. Double click on the program you wish to remove, and select “Uninstall” from the pop-up choice. In most cases, there is a reason why a certain app isn’t in the App Store and hasn’t been notarized by Apple. Even it isn’t actual malware, it may be some potentially unwanted program that might trick you into buying products you don’t need, show unreliable ads in the browser, make unauthorized changes in the system, and potentially. App crashes after the the macOS update is more than a common problem. Some apps freeze or malfunction, some won’t launch, some show no signs of life whatsoever. The most probable reason is that the app is simply not ready for the latest macOS Big Sur. Something in its depth turned out to be incompatible with the new macOS.
“The uninstallation is not happening”.
Out of the blue your program becomes quite dodgy to being removed from your system permanently. There are various plausible reasons that can be put forth in its relevance, mostly are related to specific file corruption by virus and malwares. And most applications leaves unwanted traces behind and refuse to uninstall. But none of those discussions can help in real to get rid of the actual mess.
Don’t worry, relax and take a deep breath my friend. If you are reading the article right now, all that you need to do is to follow up the guidelines given below with proper attention and expertise.
#1: Force Uninstall Windows Program using Registry Keys
Windows Registry is the database where all the options and settings of the operating system are stored. A mere change or quick alteration in any of the keys by mistake can render this issue of uninstallation problem. Now the solution too lies within this database. Carry on with your reading to know how to uninstall a program that won t uninstall.
Step 1. Press “Run” to open the “Run” panel at the left corner of the screen.
Step 2. Type “regedit” and hit “Enter” and you will be instantly directed to the Registry Editor page.
Step 3. Go to the following location to find out the program uninstall key:
HKEY_LOCAL_MACHINESOFTWAREMicrosoftWindowsCurrentVersionUninstall
Step 4. When you reach the uninstall folder within the correct version folder, you will get to see various keys belonging to different programs in your operating system. Few of those program keys are named after the program, and few are named with random numbers and letters which make no sense at all. Now if you click on any one of those key, all the information is displayed on the right hand side pane, with a Display name which shows the actual program name.
Step 5. Next delete the key by right clicking on it and removing the key along with all its items.
Now you luckily your program that you so desperately were trying to uninstall will not appear on the program list, a clear indication of your clear success.
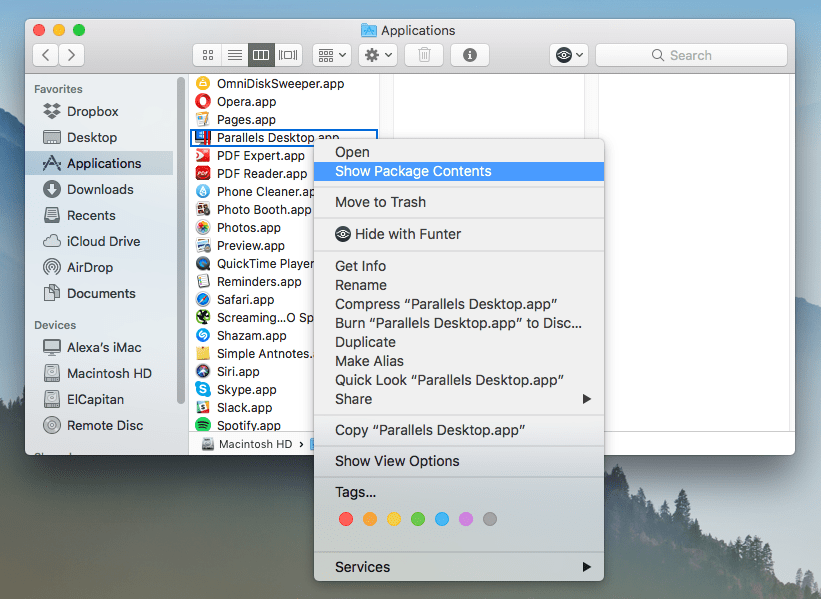
#2: How to Remove A Stubborn Program using Safe Mode
Safe mode is a special mode of Windows with which you can access your system in a safe haven. Only the necessary tools and drivers will remain active suspending the rest of the interrupting programs including the viruses which are responsible for the very issue. So once you are in via the safe mode, you can now uninstall your program in the usual manner. To do that, follow the given instructions:
Step 1. Click on “My Computer” and select “Uninstall or change a program” option from the tool bar and you will be taken to the list within the control panel, where you can uninstall your programs.
Step 2. Double click on the program you wish to remove, and select “Uninstall” from the pop-up choice.
Step 3. Continue this way to remove all the programs one by one and then restart your computer and enter it in the normal mode, and you will have all the programs deleted from your system.
#3. How to Force Uninstall Program using IObit Uninstaller
Looking out for a third party help in the ultimate way out to get rid of this situation, but make sure to choose the right software to assist you. IObit Uninstaller is one of that safest uninstaller software which comes completely free. Read intently the step guidelines to know its workings:
Step 1. Download the software file from the internet on your computer and install it adequately.
How Do I Uninstall Apps On Mac
Step 2. Launch the program and you can see the list of all your installed programs from the “All program” option on the left hand side panel of the tool window.
Step 3. Check the programs that you wish to get rid of by clicking the checkboxes next to the program names, and then click “Uninstall” button on the toolbar.
Step 4. Select any mode, either “Advanced” or “Standard” and click “Uninstall”.
Step 5. The tool will ask for your confirmation. Simply click “Yes” button.
Most of the tools ask you to reboot your computer immediately to apply the changes permanently, but IObit Uninstaller can wait for you to reboot later as per your choice.
Uninstall A Program That Won't Uninstall
#4. Uninstall Program in Safe Mode
Programs that put locks on your system are often the same programs which start with your computer and sit in the background. You can use Windows’ Safe Mode, which cuts down on the amount that runs and, if you choose the appropriate option, prevents your machine (or problem apps) from talking to the internet, to (hopefully) do away with them without those troublesome locks.
If you’re running Windows 10, just hold [Shift] and select Restart in the Start menu as you normally would; with earlier versions of Windows you can access Safe Mode by tapping [F8] as your computer starts and selecting the appropriate option. Once you’re in, attempt the uninstall either through Control Panel or the software’s dedicated uninstaller.
#5. Restore from A Backup
System Restore is only useful if your computer is accessible enough that you can get to it. If a program has rendered Windows 10 completely insensible, you’ll be out of luck – System Restore isn’t a proper backup, as such, more a record of changes made to your system. A full backup, then, could make all the difference.
We tend to lean towards Macrium Reflect Free for this task. It’s perfect for cloning one drive to another (so you’ll need an external drive as large as your boot drive) and there’s a Windows PE-based restoration tool, bootable via a USB stick, to help you get your drive back in order.
Uninstall Apps I Don't Want
Bear in mind, though, that this is a long-winded process; creating an entirely new backup will take a few hours, and it’ll tie up your computer while it’s happening.
Is It Gone?
Uninstalling a program file can really give way to a serious headache if it is compromising your work. Thus it is very much necessary to find some alternative to force uninstall your program by any means. Few of those means or methods are demonstrated above, from which you can choose any according to your convenience. In my opinion choosing IObit Uninstaller is a much secured and a quicker approach to resolve the issue, otherwise the first two conventional methods would work too if you deal with them correctly.
Mac Why Some App Doesn Uninstall Windows 10
Once you are alleviated off all the unnecessary garbage program files, make sure to be cautious while downloading softwares from internet the next time. You can also use anti-virus to check for the virus issues as well.
