Mac When Is Witch Apps Mouse Disappears
It’s a bug fest when a new High Sierra update comes around the corner.
One particular bug that has been going around since the year 2012 is the disappearing cursor bug.
The second solution is to click the F3 key; some mac users have said that clicking the F3 key helped them get back the disappeared mouse cursor. Solution 3 – Adjusting Mouse Shake your mac and quickly move your finger on the trackpad.
Mac Geek Gab listener David has a tip for us, and it involves using Command + Tab to switch Mac apps. But he uses it in a different way. How to Use the iOS 11 iPhone App Switcher. Sep 10, 2020 If your mouse cursor keeps disappearing on Mac, try to reset the System Management Controller and NVRAM/PRAM. Try a Third-Party Mouse Locator App If this issue persists, you may install a third party application that helps you find your cursor. One app you may try is Simple Mouse Locator. How to Open Mission Control. RELATED: How to Use Your Macbook's Trackpad Gestures You can access multiple desktops in a number of ways. To access it, swipe up with three or four fingers on your trackpad—the number of fingers you need to use depends on how you have your trackpad set up.
It can be incredibly frustrating when you’re using your Mac and suddenly your cursor just goes AWOL on you.
In this guide, I’ll show you how you can fix the infamous disappearing cursor in High Sierra 10.13.1 on your Mac. 🙂
How to Fix Disappearing Cursor in High Sierra 10.13.1: 6 Ways
1. Just Right-Click.
Go ahead, try to right-click on your mouse and see if it brings back your cursor.
If not, then keep reading.
2. Try Changing the Cursor Size.
Some of the users over at Apple Support Communities have found that trying to change the size of their cursor have managed to fix the bug.
Here’s how you can change the size of your cursor:
Step 1: Jump into your Settings.
Step 2: Next click on Accessibility.
Step 3: Now click on Display.
Step 4: Lastly, just drag the Cursor Size slider that to the right to make it larger. 🙂
You can try again to see if whether the cursor keeps disappearing.
3. Reboot your Mac.
If you’ve been using your Mac non-stop for a while now without giving it a break then it could explain why as your Mac’s software could be acting up.
Anyways, it’s best to restart your Mac when such things happen.
Here’s how you restart your Mac (if you do not know already):
Step 1: Hold down on your Power button until your Mac shuts down completely (it may take around 5-10 seconds).
Step 2: Then just hit the Power button again to boot it back up again.
You can now try to check if the cursor has reappeared back.
4. Resetting SMC and PRAM. (Optional)
A simple reboot cannot fix all the problems that your Mac could be having.
It can fix some, such as minor software glitches but when it comes to hardware problems like if your Bluetooth wasn’t connecting, or if your AirPort on your Mac is not working, or if your keyboard or mouse is going nuts then it requires a solution that is most curated for that.
And that “solution” is to reset two things called the PRAM & SMC.
I’ll be showing you how you can reset PRAM and SMC because truth be told if I’m resetting one, then I usually just go ahead and reset the other as well.
Note
Three things:
- Make sure that you’ve back up all your important data onto an external drive or a USB stick. Here’s a great guide on how you can do that.
- It’s best, as suggested by Apple, to reset your PRAM first then jump onto resetting the SMC. I’ll be showing you in that order that as well. 🙂
- Try to disconnect all drives, speakers and external displays before you try this stuff. Why? Because it’s good to make sure nothing interferes with our resetting process.
Here’s how you can reset PRAM on your Mac:
Step 1: Go ahead shut down your machine. Yes, all the way down, not sleep or logging out.
Step 2: Now press on the Power button and then press the these buttons on your keyboard: Option + Command + P +R. You have to make sure those keys get pressed before the gray screen comes up or it won’t work.
Step 3: You’re doing great! Next, hold those keys down until your Mac reboots back up again.
Step 4: You can let go off the keys now and let your Mac do it’s thing.
Done! When you log back in, you’ll probably might have to adjust your mouse speed, your date/timezone and a few other things but otherwise you should be good to go.
Awesome. Now let’s reset the SMC.
Note
The steps to reset your SMC will depend on these three things:
- Does your Mac have a removable battery?
- Does your Mac have a built-in battery?
- Does your Mac just run off Power from the wall?
You’ll know in a minute how these will play out. So keep reading.
Here’s how you can reset the SMC on your Mac:
Follow these steps If your MacBook’s battery is not removable. (MacBook Pro (Early 2009 and later), all models of MacBook Air, MacBook (Late 2009), and MacBook (Retina, 12-inch, Early 2015 and later))
Step 1: Choose your Apple Menu and then click Shut Down.
Step 2: Next, once after your Mac shuts down, press Shift + Control + Option on the left hand side of your built-in keyboard and then press your Power button at the same time. Hold these keys and Power button for 10 seconds.
Step 3: Release all keys
Step 4: Finally, press on your Power button to turn on your Mac back.
Done! You can check if the cursor is back and working.
Follow these steps If your MacBook’s battery is removable. (if your MacBook is one of those really old ones and not in the above list)
Step 1: Shut down your Mac like you normally do.
Step 2: Then remove the battery. If you feel you need help, then it’s best to contact an Apple Authorized Service Provider or Apple Retail Store. More details below.
Step 3: If you did manage to remove your battery, then great work! Now press and hold down your Power button for 5 seconds.
Step 4: Reinstall your battery back into its place.
Step 5: Finally, just press on your Power button again to turn on your Mac back on again.
Done! You can check if the cursor is back and working.
Follow these steps if you’re on an iMac, Mac mini, Mac Pro, or Xserve. If you have an iMac Pro, then skip to the next part.
Step 1: Jump into your Apple Menu and then click on Shut Down.
Step 2: Now after your Mac shuts down, unplug the power cord.
Step 3: Wait 15 seconds.
Step 4: Now plug the power cord back in where you plugged out.
Step 5: Wait for 5 seconds, then press on the Power button again to turn your Mac back on.
Done! You can check if the cursor is back and working.
Follow these steps If you’re on an iMac Pro.
Step 1: Jump into your Apple Menu and click on Shut Down.
Step 2: Once after your iMac Pro shuts down, press and hold down on the Power button for 8 seconds.
Step 3: Next, release the Power button and then wait for a few seconds (5-10 seconds).
Step 4: Finally, just press the Power button once again to turn your iMac Pro back on.
Done! You can check if the cursor is back and working.
5. Update your Mac.
You can check if there any new software updates that you need to download which can help patch some holes up such as this disappearing cursor act.
Here’s how you can check for updates on your Mac.
Step 1: Go ahead open up the App Store app on your Mac.
Step 2: Now click on Updates. (it’s at the very top)
Step 3: Finally, download and install any updates whether they be for your apps or your macOS by clicking on Update right next to it.
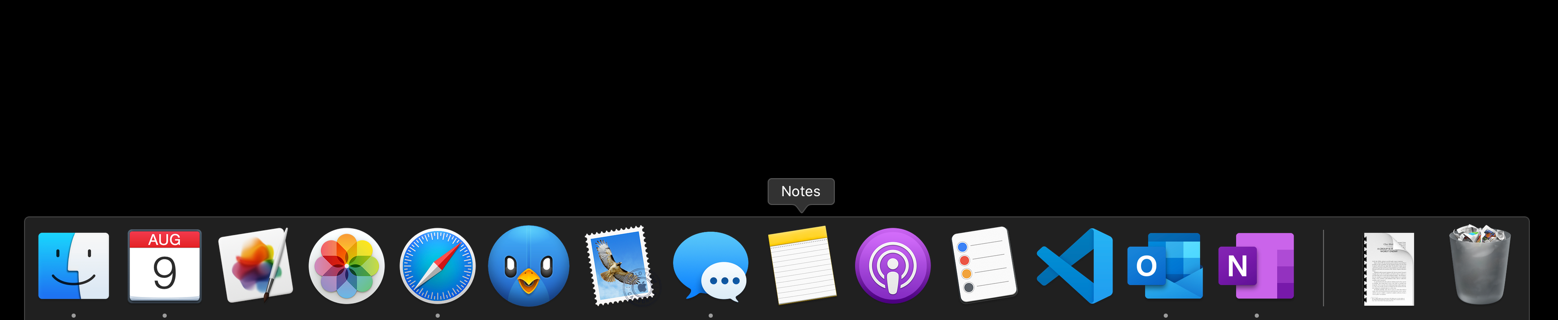
If there aren’t any updates then you can help out by submitting a feedback on this bug to Apple which will make things a little faster somewhat.
If enough of us complaint about it, then one of us will get through to them.
6. Then again you can always visit the Apple Store.
Mac When Is Witch Apps Mouse Disappears Turning
This is not to say the bug will get fixed but it can make you feel better if you really wish to have it looked in person by Apple.
You can pay a visit with the Genius Bar at your nearest Apple Store or Apple Authorized Service Provider.You can also contact Apple Support for help and instructions if your place doesn’t have a Apple Store or an Apple Authorized Service Provider nearby you.
Share this guide with anyone who’s having trouble with their cursor disappearing on their Mac.
Mouse pointer disappeared or became invisible on a Mac computer, how to fix?
Most computer users rely on a mouse cursor and only a small percentage use keyboard shortcuts to replace mouse functions. Despite the popularity of the device, users might occasionally experience problems when their mouse pointers disappear, seemingly without reason. On initial inspection, the cursor appears to have gone and the mouse is inoperable, however, moving the mouse by dragging or clicking the left or right buttons repeatedly, reveals that buttons and functions are actually working and the cursor is simply invisible. Although the mouse is still working, it is obviously very difficult to work without a pointer.
Many people report that this issue occurred for no particular reason, however, research indicates that it might be related to a lack of available memory. For example, when using multiple monitors. Also running apps such as Photoshop, Chrome, or Safari with a number of open browser tabs, especially if combined with additional display devices. Although you might have encountered a disappearing pointer for no particular or logical reason, there are several ways to enable you to complete your work and return the cursor. Explore the tips below for more details.
Table of Contents:
It is recommended to run a free scan with Malwarebytes - a tool to detect malware and fix computer errors. You will need to purchase the full version to remove infections and eliminate computer errors. Free trial available.
Keyboard shortcuts
Mac When Is Witch Apps Mouse Disappears
Start with keyboard shortcuts - these might help you to finish or save your work, until you find a way to return the mouse cursor. Many experienced Mac users employ keyboard shortcuts, since it is a faster and more efficient way to work.
Basic keyboard shortcuts
- Copy = Command +C
- Cut = Command +X
- Paste = Command +V
- Undo = Command +Z
- Redo = Command +SHIFT+Z
- Select All = Command +A
- Find = Command +F
- New (Window or Document) = Command +N
- Close (Window or Document) = Command +W
- Save = Command +S Print = Command +P
The most useful shortcuts
- Open = Command +O
- Switch Application = Command +Tab
- Swap Windows in current application = Command +~
- Switch Tabs in current application = Control+Tab
- Minimize = Command +M
- Quit = Command +Q
- Force Quit = Option+Command +Esc
- Spotlight = Command +Spacebar
- Open Application Preferences = Command +Comma (,)
- Force Restart = Control+Command +Power Button
- Quit All Apps and Shutdown = Control+Option+Command +Power Button (or Media Eject )
List of quick tips to bring your cursor back
- Resize the mouse or trackpad on-screen cursor to a larger size.
- Move the mouse down to the Dock, wait few seconds, and then move up to the screen center.
- Call Siri for help in locating the mouse on-screen or increasing the cursor size to help you find it.
- Switch the active window by pressing the Command (⌘) and Tab keys.
- Create a new hotkey in Mission Control.
- Check battery levels for wireless mice and trackpads.
- Turn on the Shake Mouse Pointer to Locate option under accessibility preference.
- Click and drag or right-click to make your mouse pointer visible.
- Try using a finger gesture on the trackpad.
- Enter the Force Quit applications menu or force restart the computer.
- Reset the NVRAM or PRAM on Mac.
Basic steps to solve your disappeared cursor problem
Restarting is a common solution to many problems encountered when working with Mac computers. If clicking around the screen did not recover the cursor and you are unable to restart the Mac, follow the steps below.
Ensure there are no connection or interactive issues
If you are using a wireless mouse, check the battery status and that it is turned on. If using a mousepad, try a solid color, rather than multicolored or patterned, which can confuse the mouse. If you have configured interactive corners on the screen, try to move the mouse into one of them - this simple step often returns the cursor. Some people report that even without enabled interactive corners, opening Mission Control restores pointer visibility.
Adjust System Preferences
Increasing the size of the pointer often makes it visible. To change the size of the cursor, go to System Preferences and choose Accessibility. Select Display from the left side of the window and adjust Cursor size. Also, enable the Shake mouse pointer to the locate option - this will automatically increase the size of pointer temporarily and sometimes returns the cursor.
Switch active apps using the shortcut
If moving the mouse does not return the cursor, attempt to switch between active windows by clicking the Command and Tab keys. This step often solves the problem, especially if it is related to a bug in the application. Switch several times and check if the mouse cursor returns.
Visit the Dock or Menu bar
When the cursor becomes invisible, moving it to the Dock (usually located at the bottom of the screen) is probably the simplest method to return it. This is sometimes enough to cure the problem. Alternatively, move the mouse to the Menu bar (located at the top of the screen) and click anywhere to restore visibility.
Use the Trackpad or Touchpad

If you have a trackpad or touchpad, try to use a three finger swipe to the right to open the Widgets menu. Wait from ten to twenty seconds and then swipe left to return to the Finder window. The cursor should return. Alternatively, try using a four finger swipe up and down function or double click with two fingers on Trackpads or Touchpads to return the pointer.
Reset NVRAM
Mac When Is Witch Apps Mouse Disappears One
NVRAM (non-volatile random-access memory) is a small section of Mac memory that stores certain settings in a location accessible to the macOS. NVRAM stores information such as speaker volume, screen resolution, start-up disk selection, and any recent kernel panic reports. To reset the NVRAM, shutdown the Mac. Turn it on, and after you hear a loading chime, simultaneously hold the Option, Command, P and R buttons. Keep holding this combination for at least 20 seconds. The computer should appear to be restarting. If you hear the start-up chime again, release the buttons.
Enter Force Quit menu
Entering the force quit applications menu is often enough to return the pointer. You do not need to close any running apps - simply press the combination of Command, Option, and Escape and the cursor will return. Alternatively, if this does not work, use a keyboard shortcut to force restart the Mac: Command, Control, and Power button.
Use third-party applications
If you an experienced Mac user, you will be aware that App Store offers many applications for virtually any situation (including invisible cursor). There are a number of mouse locating apps that claim to swiftly locate the cursor. Just type mouse locator via App Store and choose one to suit.
Ask Siri, to help you bring back the pointer
Apple released Siri on Mac computers together with macOS Sierra, so you can ask her to complete outstanding tasks while the cursor is invisible. If Siri is enabled on your computer (and you have not changed the shortcuts to access her), try the default shortcut of Command/Option/Function and Spacebar. When Siri launches, ask her to increase the size of the cursor (this might return the mouse pointer).
Create a new Hotkey Via Mission Control
Another quick and easy step is to assign a new hotkey to bring up the dashboard as an overlay. Clicking the new hotkey twice will often return the cursor. To set up a new key, open Mac's System Preferences and choose Mission Control. In the opened window, find the Show Dashboard option and click on the drop-down menu next to it. Then, choose your preferred key.
For me I reset my NVRAM and SMC on BigSur on iMac Desktop and it's all fine now.
My mouse previously would alsways disappear after taking a screenshot on my external 4K display.
Previously I moved my mouse to the primary monitor invisibly, then tried to get to the top-left of the menu and click, this would restore the mouse, but it was very painful since the mouse is invisible and I'm guessing some times it didn't move successfully from the secondary screen on to the primary. Besides, randomly clicking could get you into trouble (e.g. deleting something you didn't mean 😉)
how can I select anything if the cursor is invisible and how do I move the cursor or mouse to top of bottom of screen while the cursor is invisible. I tried force quit but could not select which app to quit! My only solution seems to be to unplug my iMac.
To charge internal battery - plug a lightning cable into slot on bottom of mouse. Yes, it's a strange place to put a charging port.
How do I open the freakin wireless mouse to put in new batteries?
Thank you so much for all of your fabulous suggestions :-) !! It's great having a lot of choices to try!
read a lot of word just only for keep mouse cursor on screen? can't accept it
