How Do I Scan My Mac For A Virus
While you may have heard that Macs don’t get viruses, this just isn’t true. Lately, it’s becoming more and more common for Macs to be affected by malware, as the potential payoff is generally larger than on PCs and very few Macs have an installed protection in place.
- How Do I Scan My Mac For Virus
- How Do I Check My Apple For Viruses
- How Do I Scan My Mac For A Virus Protection
- Mac Malware Removal
Maybe you’ve noticed that your Mac is running slower in the last little while, or you can hear its fan working overtime — all these could indicate a virus that has infiltrated your computer’s defenses and is running somewhere in the background.
Some Mac malware makes your Mac part of a botnet, which is a global network of computers used for all sorts of things. If your Mac is infected, it could be helping to DDoS a website, mine Bitcoins, or any number of things that take up CPU power. If your Mac is constantly slow, even if you don’t have any programs open, this is a possibility. BitDefender, a big name in antivirus software, offers an excellent free option Mac users that includes full system scans and the latest virus and malware definitions. If you’re wondering how to scan MacBook for virus, you should do what you would do with any other computer: run a Mac virus scanner. There are several options available. Personally, I like CleanMyMac. It has a Malware detection and removal function that works.
Don’t panic yet! It could be that a virus is not as malicious as you think. Also, you can be sure get rid of it quickly and efficiently by the time you finish this article.

How to scan your Mac for viruses online?
Truth is there are lots of ads and websites that promise free online virus scan and removal for Mac. But most of them are ironically also affiliated with malware players trying to get into your Mac for their malicious purposes and make things even worse. There are a few ways to substitute online virus scan that macOS needs, and protect your Mac so no malware can get in.
- Open a web browser. ClamXav has a fully-functional free trial version you can download to scan your Mac for malware. The software has been around for a long time and comes widely recommended by experts.
- Computers running Mac software don’t have a built-in antivirus program, so you will have to download security software to do a virus scan. There are some free antivirus applications available online, but we.
1. Update your software
As searching for “online virus scan Mac” doesn’t help much, the first thing to do to really protect your Mac is update to the latest version of macOS as well as turn on auto-updates for all your apps. The latest versions of software include all the necessary security patches known to developers, so it’s a good starting place.
- Check the App Store for software updates and install them.
- In System Preferences > Software Update, check the box to “Automatically keep my Mac up to date.”
- Click Advanced and select all the options there.
2. Back up your Mac
Another precaution against viruses you can take is backing up your documents. For instance, you can use your Mac’s built-in Time Machine utility to save your backup to an external hard drive. That way, frequent backups will allow you to restore recent versions of your documents should they get deleted or encrypted by a virus.
- Connect an external hard drive.
- Go to System Preferences > Select Backup Disk and turn it on.
- Choose Back Up Automatically.
3. Turn on Mac’s built-in protection
If you’ve ever got a warning on your computer asking whether you’re sure you want to download something, you’ve seen File Quarantine in action. It lets you decline to download an item in case you don’t completely trust the source it’s coming from.
Another built-in utility Gatekeeper checks that there’s an electronic signature from an approved Mac supplier on any item you attempt to download. So making sure it’s turned on is a great way to protect yourself from downloading something malicious.
- Go to System Preferences > Security & Privacy.
- Under “Allow apps downloaded from,” ensure that “App Store and identified developers” or “App Store” and not “Anywhere” is selected.
- From macOS Mojave onwards, the “Anywhere” option is no longer available to increase security. That’s why updating your macOS is crucial.
4. Examine your Disk Utility
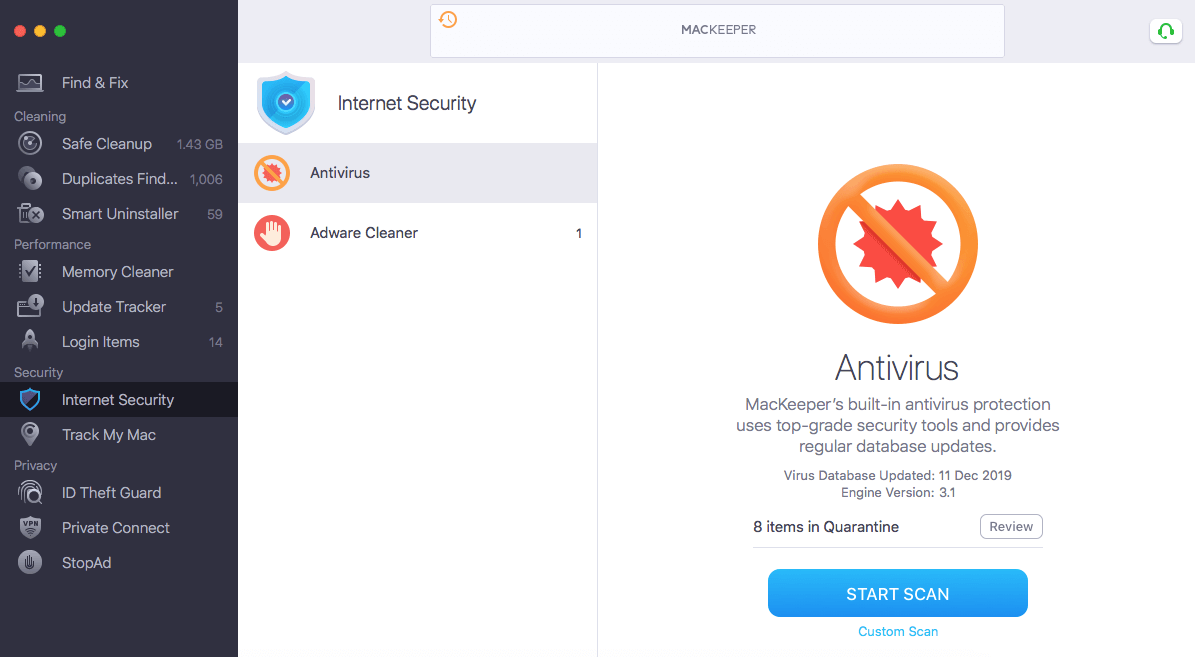
Navigating to Disk Utility will give you a sense of what’s taking up space on your hard drive. You can also click on First Aid to run a scan of the hard drive and repair any errors. Make a note of the types of things taking up space, especially if any category is unusually large — this would be a good one to target directly or to check on later to see if it became smaller through the measures you are undertaking.

5. Clean up your hard drive
Unused apps, redundant copies of documents, and old media files — getting rid of these is likely to help with deleting any existing viruses and also free up space and speed up your Mac at the same time.
In general, cleaning up your computer will improve your day-to-day experience and ultimately mean you won’t have to buy a new one too soon, saving you money.
- Launch the Applications folder (Cmd + Shift + A).
- Go through the list and uninstall any programs you’re no longer using.
- Then check your Documents, Pictures, Movies, and Music folders for files you haven’t been using in a long time.
- Empty the Trash when you’re done.
Here is an ultimate tutorial on how to clean up your hard drive.
It’s easy to forget about keeping your files tidy (sort of like your apartment), so periodic cleanups are a must.
6. Check if your email has been compromised
You daily hear that millions of user emails have been leaked due to careless policies of Facebook or other corporations. Could your account be one of those? The security expert Troy Hunt created a website that allows to see if your email has been hacked.
Check out this website https://haveibeenpwned.com/
You can even get a cue as to which company leaked your email.
7. Encrypt your Mac
It might come as a surprise but files on your Mac are easily readable to anyone who can gain an unauthorized access. They will be able to read your documents, apps, messages, etc. To prevent this, you need to turn on Mac’s built-in encryption engine called FileVault.

- Go System Preferences > Security & Privacy.
- Turn On FileVault and wait for the encryption to finish. Done!
8. Protect and optimize your Mac in one click
If you have the time and are willing to be methodical about the cleanups you need to do and how often you need to do them — ideally once a month — you can go through the above checklist every time.
However, why not save some time and make sure you do it the right way. The truth is there is no online virus scan macOS would be happy about, but there definitely is some pro software like CleanMyMac X that can do it better. It’s fast, automatic, and vigilant — saving you time and doing a more thorough and complete job of taking care of your Mac than you can.
How Do I Scan My Mac For Virus
To scan your Mac for viruses:
- Grab a copy of CleanMyMac X (the free version is available here)
- Go to Malware Removal tool and click Scan.
- Wait for results and process as instructed.
Here's how the scanning process looks:
How Do I Check My Apple For Viruses
Once CleanMyMac X has finished the scanning process, it will show you all the found threats. These may include adware, spyware, viruses, cryptocurrency miners, and more. Some of these apps will try to sneak into your Launch Agents and other protected system folders. For such cases CleanMyMac has a real-time monitor that detects any attempts for unauthorized access from malware apps.
How Do I Scan My Mac For A Virus Protection
After you finish scanning for malware, don’t forget to perform additional scans for Optimization, Maintenance, Junk, and an overall Smart Scan. In each case, CleanMyMac X takes care of all the tasks necessary to protect and optimize your Mac. Repeat the process every week or so and you are set.
CleanMyMac X is notarized by Apple which confirms its safe status for using on Mac computers.
Mac Malware Removal
You've just learned a few ways to check your Mac for viruses. Hopefully, they will encourage you to study the built-in protection layers of your Mac. In case you did find malware on your Mac, that's not the end of the world as we've shown you some antidotes you can try.
Stay tuned for more Mac tips!
