Gotoassist Client For Mac
When a GoToAssist Corporate customer joins a standard support session, the GoToAssist Corporate Customer installation package (including the GoTo Opener application) will be downloaded onto their computer. New security features have been added to MacOS Catalina (10.15) that require additional permissions for using the full feature set of the GoToAssist Expert desktop applications for Windows and Mac and/or RescueAssist. In order to remotely control a Mac Computer with MacOS Catalina operating system, the steps below must be performed.
HELP FILE
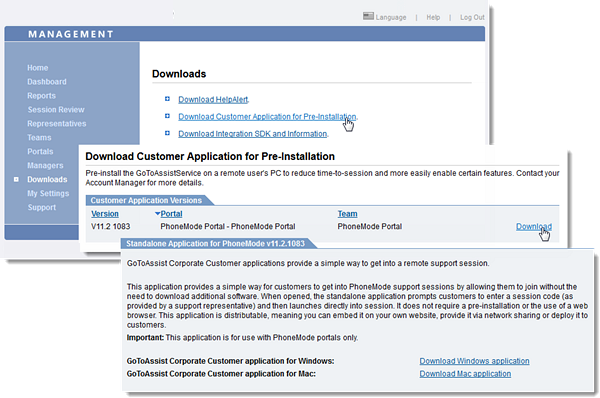
How can I remote control a customer's mac running macOS Catalina or above
MacOS Catalina (10.15) introduced added security features that require additional permissions for using the full feature set of GoToAssist Remote Support v5. In order to be able to remote control your customer's Mac running macOS Catalina (10.15) or above, instruct them to perform the following steps.
With GoToAssist for Android you can connect and resolve technical issues from your favorite Android device to any Mac or PC. GoToAssist for Android comes with free 24/7 Global Customer. With GoToAssist for Android you can connect and resolve technical issues from your favorite Android device to any Mac or PC. GoToAssist for Android comes with free 24/7 Global Customer.
Gotoassist For Mac

Gotoassist Expert Download
- In the top left corner of the desktop, click the Apple icon.
- Select System Preferences.
- Click Security & Privacy.
- Click the Privacy tab.
- Click Unlock, and enter your credentials.
- Make the following changes:
- In the left side bar, click Accessibility, and make sure the GoToAssistRemoteSupport box is checked:
- In the left side bar, click Screen Recording, and make sure the GoToAssistRemoteSupport box is checked:
- Note: You may not see all of the boxes listed. If you see none of the boxes listed, please end the session and try connecting again.End-users on Catalina 10.15.2 need to also perform the following additional setting:System Preferences > Security & Privacy > Privacy > Full Disk Access > GoToAssistRemoteSupport
- Click the Lock icon to prevent any further changes. Your settings are saved automatically.

